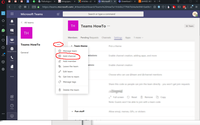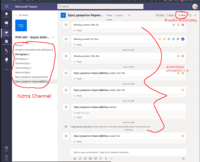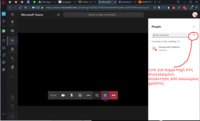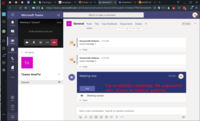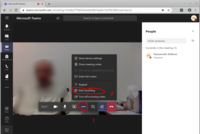Οδηγίες Microsoft Teams για Διδάσκοντες
Δημιουργία νέου Team
-
Εισέρχεστε στο https://teams.microsoft.com/ (ή χρησιμοποιείτε την ειδική desktop εφαρμογή), επιλέγετε το εικονίδιο Teams και μετά το “Join or Create Team”.
-
Επιλέγετε “Create Team” και στην επόμενη οθόνη τον τύπο Team “Class”. Εισάγετε όνομα για το νέο Team. Προσπεράστε την οθόνη για επιλογή μελών του Team.
-
Θα δημιουργηθεί το Team. Μπορείτε ανά πάσα στιγμή να επιλέξετε το κουμπί “Teams” ώστε να δείτε όλα τα Teams που δημιουργήσατε ή είστε μέλη και επιλέγοντας ένα συγκεκριμένο Team, να μπείτε στην περιοχή του Team.
-
Επιλέγετε “Manage Team” για το Team που δημιουργήσατε.
-
Στην ενότητα “Settings→ Team Code” πατάτε το κουμπί “Generate” και σημειώνετε τον κωδικό που θα παραχθεί.
Προαιρετική δημιουργία επιπλέον καναλιών
Με τη δημιουργία ενός Team, έχει δημιουργηθεί ένα αρχικό κανάλι “General”. Μπορείτε προαιρετικά να δημιουργήσετε περισσότερα κανάλια (π.χ. ξεχωριστά κανάλια για διαλέξη, ώρες γραφείου κλπ).
Η δημιουργία νέου καναλιού γίνεται με την επιλογή “Add Channel” (channel 1). Στην επόμενη οθόνη, πέρα από τον τίτλο που πρέπει να εισάγετε, βεβαιωθείτε ότι στο “Privacy” θα επιλέξετε το “Standard – anyone on the Team can Join”.
Εκκίνηση και καταγραφή συνάντησης/παρουσίασης
Μία συνάντηση/παρουσίαση ξεκινάει στα πλαίσια ενός καναλιού. Μπορούν να την παρακολουθήσουν όσοι είναι μέλη του καναλιού. Μέσω ενός ειδικού link για μία συγκεκριμένη συνάντηση, μπορούν να την παρακολουθήσουν ανώνυμα και άλλοι χρήστες, ή άτομα που για κάποιο λόγο δεν μπορούν να κάνουν login.
-
Επιλέγετε ένα κανάλι. Θα δείτε το περιεχόμενο του καναλιού (μηνύματα που έγιναν ανταλλαγή κλπ).
-
Για την εκκίνηση συνάντησης, πατάτε το εικονίδιο της κάμερας στο κάτω μέρος της οθόνης.
-
Ξεκινάει η παρουσίαση με τις συνηθισμένες επιλογές για ενεργοποίηση/απενεργοποίηση video και ήχου, καθώς και επιλογές για διαμοιρασμό οθόνης/παρουσίασης.
-
Από τη λίστα συμμετοχών, μπορείτε να αντιγράψετε ειδικό σύνδεσμο για χρήση από ανώνυμους χρήστες. Ο σύνδεσμος αυτός θα είναι έγκυρος μόνο για τη συγκεκριμένη συνάντηση, και όχι για όλες τις συναντήσεις στο συγκεκριμένο κανάλι.
Εάν είναι σε εξέλιξη μία συνάντηση και κάποιο άλλο μέλος του Team επιλέξει να δει το συγκεκριμένο κανάλι στο οποίο γίνεται η συνάντηση, θα δει ένα μήνυμα ότι υπάρχει εν εξελίξει συνάντηση, και σχετική επιλογή να συμμετέχει.
Καταγραφή συνάντησης γίνεται από τις επιλογές πίσω από τις 3 τελείες (βλέπε εικόνες). Οι καταγραφές δημοσιεύονται στο Microsoft Steam, απ'όπου προσφέρεται επιλογή να κατεβάσετε τα video.
Αποστολή οδηγιών προς φοιτητές
Στους χρήστες πρέπει να σταλούν σχετικές οδηγίες ώστε
- να γίνουν μέλη του Team και να επιλέγουν το σχετικό κανάλι τις ώρες παρουσιάσεων
- και για όσους για κάποιο λόγο δεν μπορούν να κάνουν login, οδηγίες για να χρησιμοποιήσουν τον ειδικό σύνδεσμο για ανώνυμη χρήση για μία συγκεκριμένη συνάντηση. Οι σύνδεσμοι αυτοί αλλάζουν με κάθε συνάντηση, οπότε πρέπει να αποσταλούν στους χρήστες μετά την έναρξη της συνάντησης
Παρακάτω ακολουθούν κάποιες ενδεικτικές οδηγίες προς φοιτητές
Θυμίζουμε ότι αύριο, Τρίτη, μεταξύ 13:00 και 15:00 υπάρχουν ώρες γραφείου των Χ/Υ.
Για τις ώρες γραφείου και το φροντιστήριο, θα χρησιμοποιήσουμε το Microsoft Teams. Πριν ακολουθήσετε τις οδηγίες θα πρέπει να έχετε κάνει σύνδεση στο https://delos365.grnet.gr/ τουλάχιστον 24 ώρες πριν το φροντιστήριο / ώρες γραφείου.
Οι παρακάτω οδηγίες λειτουργούν με την εφαρμογή του Microsoft Teams (https://teams.microsoft.com/) αλλά και από απλό web browser (έχουμε δοκιμάσει το Google Chrome).
Βήμα 1: συμμετοχή στην ομάδα (Team) του μαθήματος (χρειάζεται να γίνει μόνο 1 φορά)
Επίσκεψη στο https://teams.microsoft.com/
Στη login φόρμα που θα εμφανίσει εισάγετε USERNAME<στο>office365.tuc.gr
Ανακατευθύνει στη σελίδα login του Πολυτεχνείου, όπου εισάγετε σκέτο USERNAME και το κωδικό του Μηχανογραφικού.
Αφού ανοίξει το Microsoft Teams, επιλέγετε από αριστερά το εικονίδιο "Teams", και μετά επάνω δεξιά το "Join or Create Team".
Στην ενότητα "Join a team with a code", εισάγετε τον κωδικό <ΚΩΔΙΚΟΣ ΠΟΥ ΣΗΜΕΙΩΣΑΤΕ ΣΤΟ ΒΗΜΑ 5 ΚΑΤΑ ΤΗ ΔΗΜΙΟΥΡΓΙΑ ΤΟΥ TEAM>
Είστε πλέον μέλη του Team "ΟΝΟΜΑ TEAM". Μπορείτε να πηγαίνετε στο εικονίδιο αριστερά "Teams", και να επιλέγετε το Team του μαθήματος.
Δείτε τις εικόνες join1, join2 και join3
Βήμα 2: Παρακολούθηση φροντιστηρίου ή συζήτηση στις ώρες γραφείου
Συνδέεστε είτε με την εφαρμογή που κάνατε εγκατάσταση, είτε από τη διεύθυνση https://teams.microsoft.com/ (αρχικά εισάγοντας USERNAME<στο>office365.tuc.gr και στην οθόνη του Πολυτεχνείου που θα εμφανιστεί, σκέτο το USERNAME και τον κωδικό του μηχανογραφικού).
Οι εξ αποστάσεως παρουσιάσεις και συζητήσεις, θα γίνονται μέσω των channel (καναλιών) του Team.
Αφού μπείτε λοιπόν στο Team, θα δείτε 3 "hidden channels". Ένα για τις ώρες γραφείου του Χ (Τρίτη 13:00-15:00 και Τετάρτη 13:00-15:00), ένα για τις ώρες Υ (Τρίτη 13:00-15:00 και Πέμπτη 11:00-13:00), καθώς και ένα για το φροντιστήριο (Πέμπτη 13:00-15:00).
Αφού επιλέξετε ένα κανάλι, μπορείτε
α) να ανταλλάζετε μηνύματα
β) να συμμετέχετε σε εξ αποστάσεως παρουσιάσεις, πατώντας το "Join Meeting" που θα έχει εμφανιστεί τις ώρες γραφείου/φροντιστηρίου.
Δείτε τις εικόνες participate1, participate2, participate3 και participate4
Εάν για κάποιο λόγο δε λειτουργήσει η παραπάνω διαδικασία, μπορείτε να συνδεθείτε ανώνυμα (χωρίς login) από απλό web browser με ειδικό link που θα στείλουμε λίγο πριν την έναρξη του φροντιστηρίου. Σε αυτή την περίπτωση δε θα μπορείτε όμως να υποβάλετε μηνύματα μέσω της λειτουργίας chat. Δείτε την εικόνα webbasedanonymous