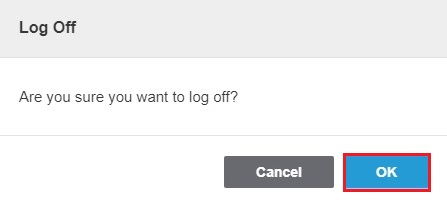Απομακρυσμένη πρόσβαση σε εικονικές εφαρμογές και περιβάλλοντα εργασίας μέσω της υπηρεσίας VDI
Γενικά
Η υπηρεσία VDI (Virtual Desktop Infrastructure) παρέχει στους χρήστες της τη δυνατότητα απομακρυσμένης σύνδεσης σε εικονικές εφαρμογές (virtual applications) ή/και σε εικονικά περιβάλλοντα εργασίας (virtual desktops) από συσκευές διαφορετικού τύπου (desktops, laptops, tablets, smart phones) μέσω προγράμματος περιήγησης στο διαδίκτυο (web browser).
Με τον τρόπο αυτό, οι χρήστες μπορούν να χρησιμοποιήσουν εξειδικευμένες εφαρμογές και περιβάλλοντα εργασίας παρόμοια με αυτά που διατίθενται στους κοινόχρηστους υπολογιστές του Μηχανογραφικού Κέντρου, με σκοπό την διεκπεραίωση εργαστηριακών μαθημάτων κι εργασιών. Συγκεκριμένα, διατίθενται εικονικά περιβάλλοντα εργασίας βασισμένα σε MS Windows και Linux Ubuntu, καθώς και εφαρμογές όπως Matlab, Eclipse, ArcGIS, Autocad, DevC++, CodeBlocks κ.α.
Η υπηρεσία υλοποιήθηκε στα πλαίσια του υποέργου 1 «Υλοποίηση καινοτόμων υποδομών για την παροχή προηγμένων υπηρεσιών ηλεκτρονικής μάθησης» της πράξης «Συμπλήρωση-αναβάθμιση εξοπλισμού υποδομών Πολυτεχνείου Κρήτης», του επιχειρησιακού προγράμματος «Ε.Π. Κρήτη 2014-2020».

Ποιους αφορά;
Η υπηρεσία αφορά τους εγγεγραμμένους φοιτητές (προπτυχιακούς και μεταπτυχιακούς) και το διδακτικό κι εργαστηριακό προσωπικό του Πολυτεχνείου Κρήτης.
Όροι και Προϋποθέσεις
Οι χρήστες έχουν πρόσβαση στο VDI μόνο μέσω του δικτύου του Ιδρύματος. Για τους εξωτερικούς χρήστες απαιτείται σύνδεση στο VPN του Ιδρύματος.
Για να χρησιμοποιήσετε το εικονικό περιβάλλον της υπηρεσίας VDI, θα πρέπει να πληρούνται οι παρακάτω προϋποθέσεις:
- να διαθέτετε λογαριασμό ηλεκτρονικών υπηρεσιών του ιδρύματος (username, password).
- να διαθέτετε πρόγραμμα περιήγησης στο Internet (πχ. Chrome, Firefox, Safari κτλ) σε ενημερωμένη έκδοση που να υποστηρίζει HTML 5.
- να σας έχει παραχωρηθεί δικαίωμα πρόσβασης στα πλαίσια κάποιου εργαστηριακού μαθήματος ή για την εκπόνηση κάποιας εργασίας.
Λόγω του περιορισμένου αριθμού ταυτόχρονων συνδέσεων στην υπηρεσία (120 χρήστες), η παραχώρηση χρήσης της υπηρεσίας VDI θα γίνεται ως εξής:
- για την εξυπηρέτηση εξ αποστάσεως εργαστηριακών μαθημάτων από τον υπεύθυνο καθηγητή/βοηθό του μαθήματος μέσω δέσμευσης εικονικών αιθουσών διδασκαλίας από την εφαρμογή ηλεκτρονικών κρατήσεων του προγράμματος χρήσης αιθουσών και την ιστοσελίδα program.tuc.gr. Ο τελευταίος θα πρέπει να ενημερώνει το προσωπικό του TEYY με τα στοιχεία των χρηστών που θα έχουν πρόσβαση στην υπηρεσία και το χρονικό διάστημα που θα υλοποιούνται τα μαθήματα.
- για την κατά περίπτωση χρήση της υπηρεσίας, από τον ενδιαφερόμενο χρήστη μέσω αιτήματος από το σύστημα αιτήσεων/βλαβών και την ιστοσελίδα helpdesk.tuc.gr.
Είσοδος στην υπηρεσία
Για την είσοδό σας στην υπηρεσία VDI επισκεφτείτε την ιστοσελίδα https://vdi-tuc.isc.tuc.gr.
Στη συνέχεια, στη νέα σελίδα που θα εμφανιστεί εισάγετε τα ιδρυματικά στοιχεία του λογαριασμού ηλεκτρονικών υπηρεσιών που διαθέτετε και πατήστε «Login» όπως φαίνεται στην παρακάτω εικόνα.
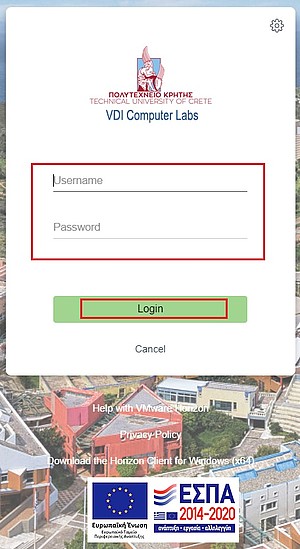
Περιβάλλον εργασίας
Με την είσοδό σας, θα εμφανιστεί το περιβάλλον εργασίας της υπηρεσίας VDI, το οποίο χωρίζεται σε δύο (2) τμήματα.
Στο πρώτο τμήμα, άνωθεν της διαχωριστικής γραμμής, δίνονται οι επιλογές των εικονικών περιβαλλόντων εργασίας που μπορείτε να συνδεθείτε, δηλαδή MS Windows 10 ή Ubuntu Desktop 20.04.
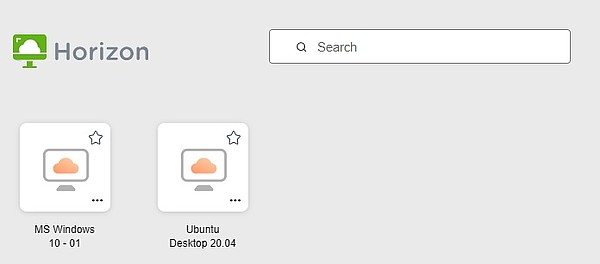
Στο δεύτερο τμήμα, κάτωθεν της διαχωριστικής γραμμής, φαίνονται οι εφαρμογές που μπορείτε να χρησιμοποιήσετε, όπως για παράδειγμα Matlab R2023a, Autocad 2023 ή ArcMap 10.6.1.
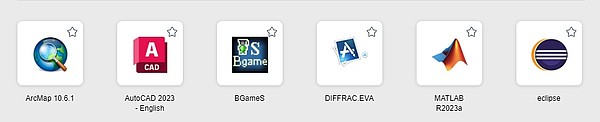
Από τα παραπάνω, επιλέξτε να συνδεθείτε είτε σε ένα εικονικό περιβάλλον εργασίας είτε να εκτελέσετε μια εικονική εφαρμογή.
Παρακάτω δίνονται δύο (2) παραδείγματα, ένα για σύνδεση σε εικονικό περιβάλλον εργασίας, συγκεκριμένα το MS Windows 10 κι ένα για εκτέλεση ανεξάρτητης εφαρμογής, συγκεκριμένα το Word 2013.
Σε κάθε περίπτωση, ο χρήστης έχει πρόσβαση στον προσωπικό του χώρο αποθήκευσης αρχείων (δικτυακός δίσκος Z:) και μπορεί να δουλέψει σε αυτόν.
Διαχείριση αρχείων σε περιβάλλον VDI
Με την υπηρεσία VDI δεν μπορεί να υπάρξει απευθείας πρόσβαση στον προσωπικό υπολογιστή/συσκευή κάθε χρήστη, αλλά εξακολουθεί να υπάρχει η πρόσβαση στον προσωπικό του χώρο αποθήκευσης αρχείων (δικτυακός δίσκος Z:), όπως αναφέρθηκε και παραπάνω.
Όταν συνδεθείτε σε κάποιο Windows 10 μηχάνημα ή ανοίξετε κάποια από τις εφαρμογές και πατήσετε το κουμπί εμφάνισης/απόκρυψης μενού αναπτύσσεται το μενού επιλογών. Στην πάνω οριζόντια διάταξη, εμφανίζονται 4 επιλογές, η δεύτερη εκ των οποίων ανοίγει το πάνελ μεταφοράς αρχείων (File Transfer panel). Τα αρχεία αυτά θα είναι είτε απλής μορφής (π.χ. .txt, .xlsx, .pdf κλπ.) είτε συμπιεσμένης μορφής (π.χ. .zip, .rar κλπ.), αλλά όχι φάκελοι.
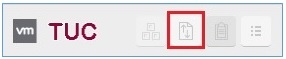
Πατώντας την επιλογή αυτή, στο πάνελ που εμφανίζεται, υπάρχουν δυο καρτέλες, μία για το download των επιθυμητών αρχείων από το εικονικό μηχάνημα του περιβάλλοντος VDI στον προσωπικό σας υπολογιστή/συσκευή και μία για το upload των επιθυμητών αρχείων από τον προσωπικό σας υπολογιστή/συσκευή στο εικονικό μηχάνημα του περιβάλλοντος VDI.
Και στις δυο περιπτώσεις, ακολουθείτε τα βήματα που υποδεικνύονται.
Παρατήρηση: Για το περιβάλλον Linux, η δυνατότητα upload/download δεν υποστηρίζεται. Μπορείτε εναλλακτικά να χρησιμοποιήσετε το περιβάλλον των εικονικών εφαρμογών ή των εικονικών μηχανημάτων με windows 10 για να μεταφέρετε τα αρχεία σας στην προσωπική περιοχή αρχείων Z και μετά να τα προσπελάσετε από εκεί όταν εισέλθετε στο εικονικό μηχάνημα Linux.
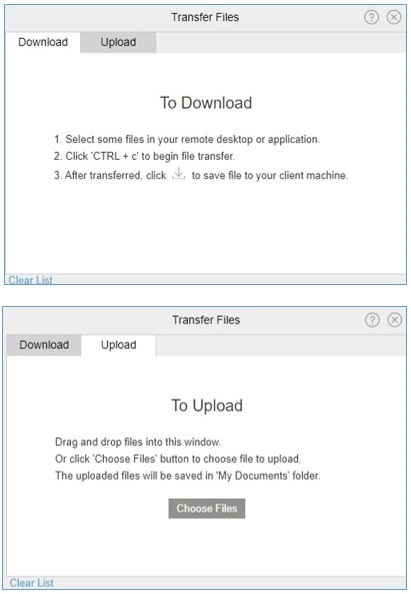
Παρακάτω περιγράφεται η διαχείριση αρχείων στις περιπτώσεις που ανοίξετε (α) ένα εικονικό μηχάνημα Windows 10 και (β) μία εφαρμογή.
Α. Εικονικό μηχάνημα Windows 10
1. Download
Για να αποθηκεύσετε στον υπολογιστή/συσκευή σας ένα αρχείο, ανοίξτε το File Transfer panel, επιλέξτε την καρτέλα “Download” και αφού μεταβείτε στο επιθυμητό αρχείο, πατήστε “Ctrl+C”. Το αρχείο θα εμφανιστεί στο File Transfer Panel και πατώντας το κουμπί της ένδειξης (3) θα αποθηκευτεί τοπικά στον φάκελο “Download” του υπολογιστή/συσκευής σας, όπως φαίνεται παρακάτω:
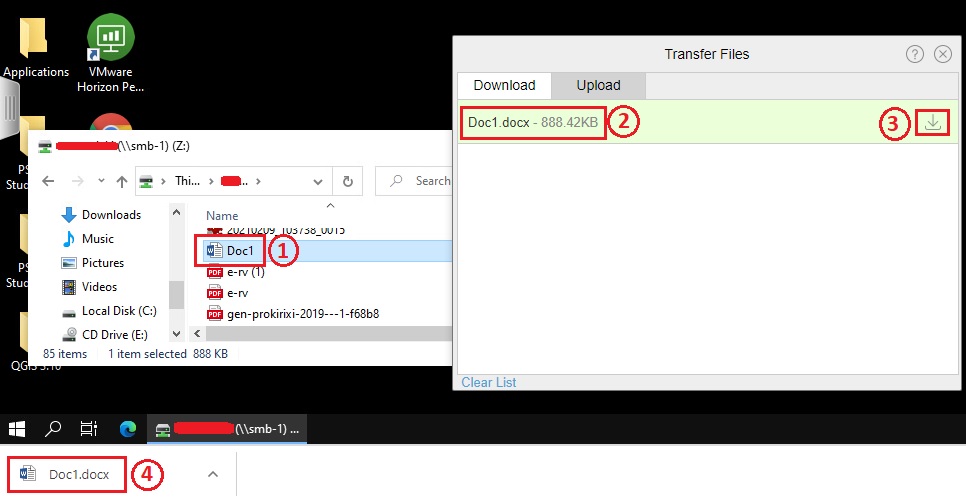
2. Upload
Για να μεταφέρετε ένα αρχείο από τον υπολογιστή/συσκευή σας στο εικονικό μηχάνημα μπορείτε, όπως υποδεικνύεται και στο File Transfer Panel, είτε να σύρετε και να αφήσετε (drag and drop) το επιθυμητό αυτό αρχείο μέσα στο panel αφού το βρείτε είτε να πατήσετε την επιλογή “Choose Files”, όπως φαίνεται στην παρακάτω εικόνα. Και στις δυο περιπτώσεις, μόλις ολοκληρωθεί το upload, θα εμφανιστεί το αρχείο (ένδειξη 4) και μπορείτε να το βρείτε στον φάκελο “Documents” του εικονικού μηχανήματος.
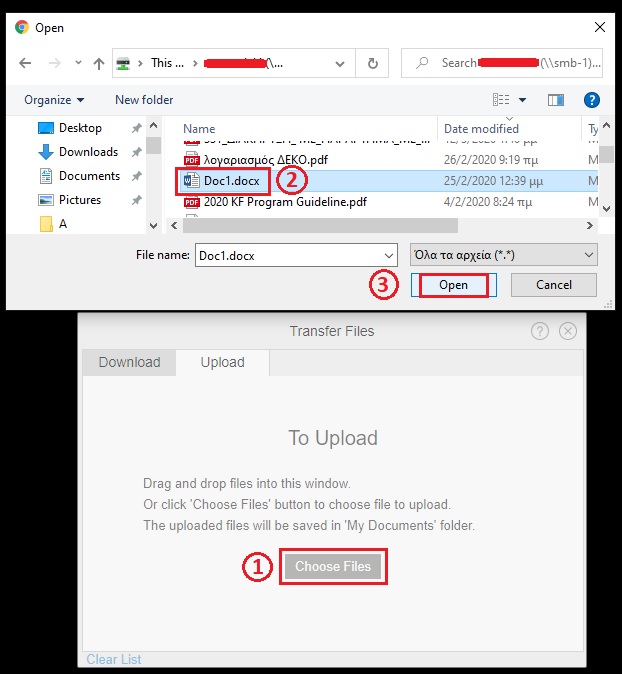
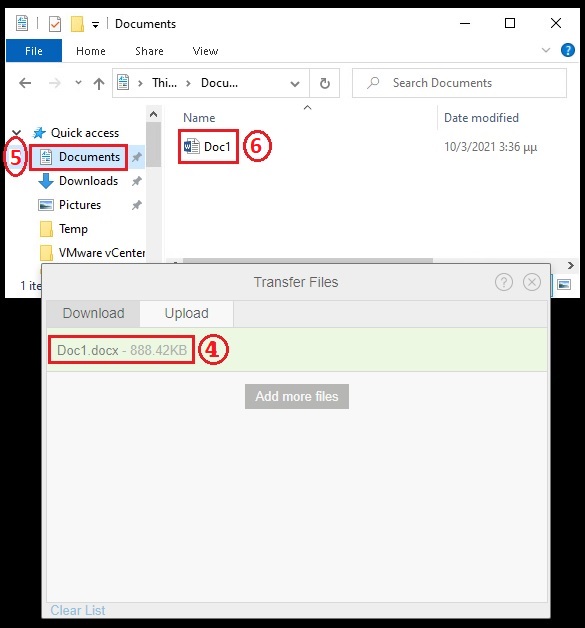
Β. Εφαρμογή
Για την περίπτωση που τρέξετε μία εφαρμογή, αρκεί να ανοίξετε το File Transfer Panel και να ακολουθήσετε τα προηγούμενα βήματα ή να μεταβείτε μέσα από την εφαρμογή στον φάκελο "Documents" ή στον προσωπικό δικτυακός σας δίσκος (Z:) ώστε να βρείτε, να ανοίξετε, να επεξεργαστείτε ή να αποθηκεύσετε το επιθυμητό αρχείο.
Παρακάτω φαίνεται ένα παράδειγμα με την εφαρμογή Autodesk AutoCAD 2023:
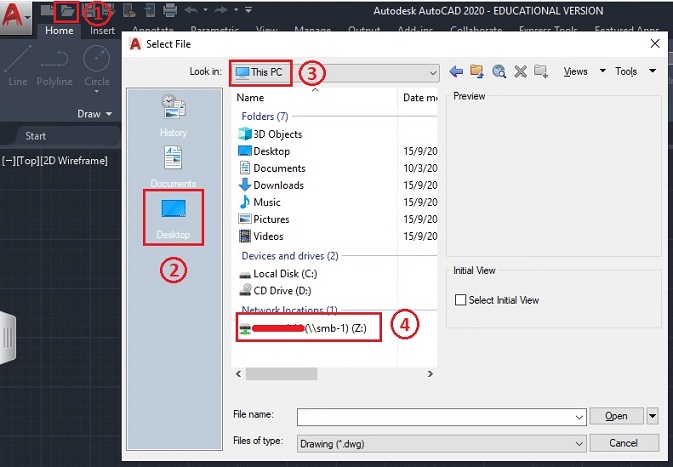
Σύνδεση
Περίπτωση σύνδεσης σε VM με λειτουργικό σύστημα MS Windows 10:
Επιλέξτε το εικονίδιο με ονομασία «MS Windows 10 - 01», όπως φαίνεται παρακάτω:
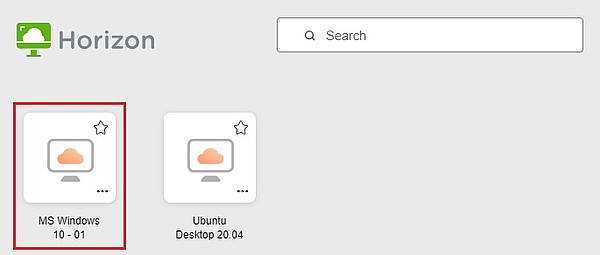
Μετά τη «φόρτωση» της επιφάνειας εργασίας, εμφανίζεται το περιβάλλον MS Windows 10 με εγκατεστημένες όλες τις εφαρμογές που είναι και στους σταθμούς εργασίας του Μηχανογραφικού Κέντρου.
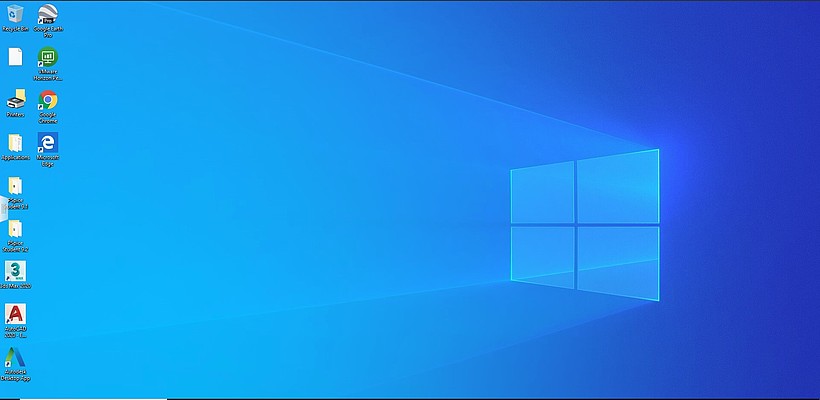
Στα αριστερά της οθόνης σας, εμφανίζεται το κουμπί εμφάνισης/απόκρυψης του μενού επιλογών.
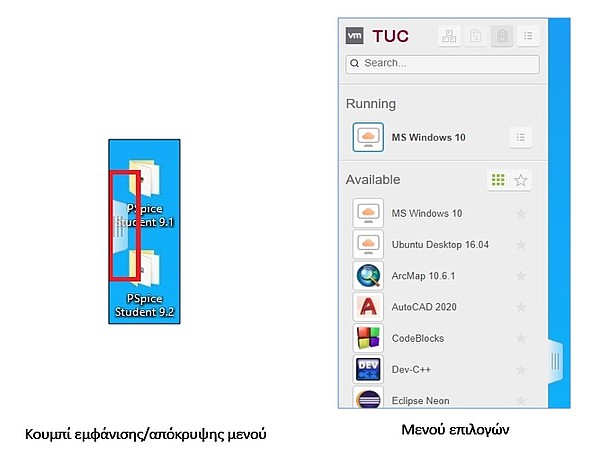
Πατώντας το κουμπί αυτό, ανοίγει στα αριστερά της οθόνης το μενού επιλογών:
- στην ενότητα Running του μενού εμφανίζεται το εικονικό μηχάνημα ή η εφαρμογή που «τρέχει» την παρούσα στιγμή,
- στην ενότητα Available εμφανίζονται όλοι οι υπόλοιποι διαθέσιμοι πόροι – άλλα εικονικά περιβάλλοντα εργασίας και ανεξάρτητες εφαρμογές,
- στο οριζόντιο μενού επιλογών πάνω δεξιά, δίπλα από το λογότυπο TUC, εμφανίζονται 4 εικονίδια που επιτρέπουν:
- την αποστολή Ctrl+Alt+Del για τα εικονικά περιβάλλοντα εργασίας
- τη δυνατότητα upload και download αρχείων από και προς τη συσκευή του χρήστη στο εικονικό περιβάλλον εργασίας
- τη δυνατότητα αντιγραφής-επικόλλησης από το clipboard της συσκευής του χρήστη
- την έξοδο/αποσύνδεση από την υπηρεσία.
Σημείωση:
- Είναι επιθυμητό να μην τρέχετε πάνω από ένα εικονικά περιβάλλοντα εργασίας ή/και εφαρμογές ταυτόχρονα χωρίς λόγο, διότι με αυτό τον τρόπο δεσμεύονται πόροι με αποτέλεσμα να υποβαθμίζεται ή να μην είναι εφικτή η χρήση της υπηρεσίας από άλλους χρήστες.
- Σε περίπτωση που το μηχάνημα με το οποίο δουλεύετε μπει σε αδράνεια μετά από κάποια λεπτά μη χρήσης του, θα εμφανιστεί η παρακάτω εικόνα, όπου θα σας ζητά να πατήσετε το συνδυασμό πλήκτρων “Ctrl+Alt+Del” για να ξανασυνδεθείτε.
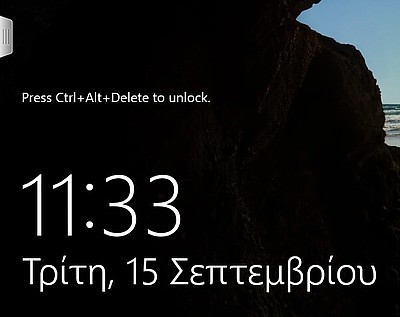
Αυτό δε θα γίνει από το δικό σας πληκτρολόγιο, αλλά από το αριστερό μενού επιλογών, στο πάνω μέρος του οποίου επιλέγετε το κουμπί , δίπλα από το logo “TUC” και κατόπιν πληκτρολογείτε τον κωδικό σας για να ξανα-εισέλθετε στην επιφάνεια εργασίας.
Περίπτωση χρήσης εικονικής εφαρμογής Word 2013:
Επιλέξτε το εικονίδιο της επιθυμητής εφαρμογής, εδώ Word 2013, και περιμένετε μέχρι να ανοίξει σε ολόκληρη την οθόνη.
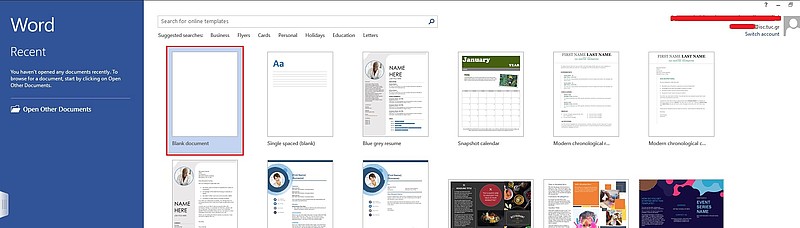
Επιλέξτε την μορφή του αρχείου που θέλετε να δημιουργήσετε, εδώ επιλέχθηκε η κενή (blank document) μορφή.
Αποσύνδεση
Αφού ολοκληρώσετε την εργασία σας, είτε χρησιμοποιείτε εικονικό περιβάλλον εργασίας είτε εικονική εφαρμογή, θα πρέπει να κάνετε αποσύνδεση/κλείσιμο, ώστε να αποδεσμεύσετε τους πόρους της υπηρεσίας για χρήση από άλλους χρήστες.
Αποδέσμευση εικονικού περιβάλλοντος εργασίας
Αυτό μπορεί να γίνει με 2 τρόπους:
- Από το μενού επιλογών αριστερά και την ενότητα Running, επιλέγετε το εικονικό περιβάλλον εργασίας που είστε συνδεδεμένοι εκείνη τη στιγμή και πατάτε το κουμπί δεξιά του. Από τις επιλογές που εμφανίζονται, πατάτε την επιλογή «Log Off» και στο μήνυμα που θα εμφανιστεί για επιβεβαίωση, πατάτε ΟΚ.
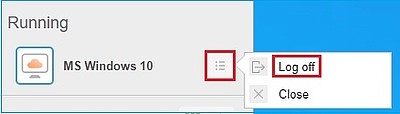
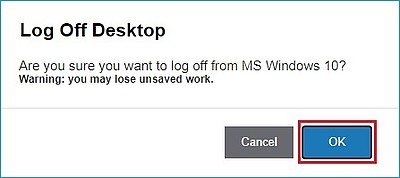
- Από τον κλασικό τρόπο που κάνετε «Log off» στα Windows 10, όταν βρίσκεστε με φυσική παρουσία σε κάποιον υπολογιστή του Μηχανογραφικού Κέντρου. Ενώ είστε ακόμα στην επιφάνεια εργασίας του υπολογιστή, επιλέγετε διαδοχικά το εικονίδιο Windows, το Όνομα Χρήστη και την επιλογή «Sign Out», όπως φαίνεται στην παρακάτω εικόνα:
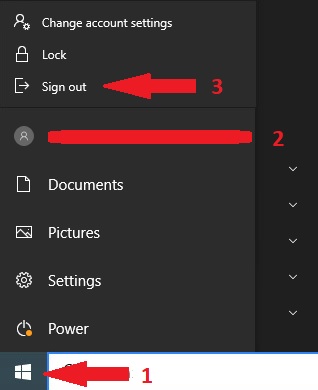
Κλείσιμο εφαρμογής
Το κλείσιμο μιας εφαρμογής που εκτελείτε μπορεί να γίνει με 2 τρόπους:
- από το μενού επιλογών αριστερά και την ενότητα Running επιλέγετε την εφαρμογή που χρησιμοποιείτε και πατάτε το κουμπί
δεξιά της.
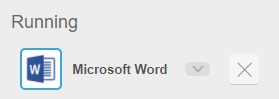
- από την ίδια την εφαρμογή, είτε από το μενού της εφαρμογής επιλέγετε διαδοχικά File, Close (Αρχείο -> Κλείσιμο), είτε κλείνετε το παράθυρο της εφαρμογής από το πλήκτρο πάνω δεξιά
.
Έξοδος από την υπηρεσία
Για να βγείτε τελείως από την υπηρεσία, αναπτύσσετε το μενού επιλογών πατώντας το κουμπί εμφάνισης αριστερά της οθόνης σας κι ακολουθείτε τα παρακάτω βήματα:
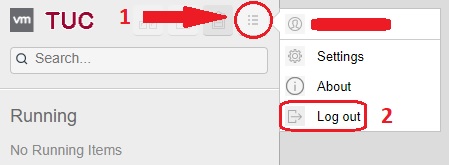
Στο μήνυμα που θα εμφανιστεί για επιβεβαίωση, πατάτε “OK”.