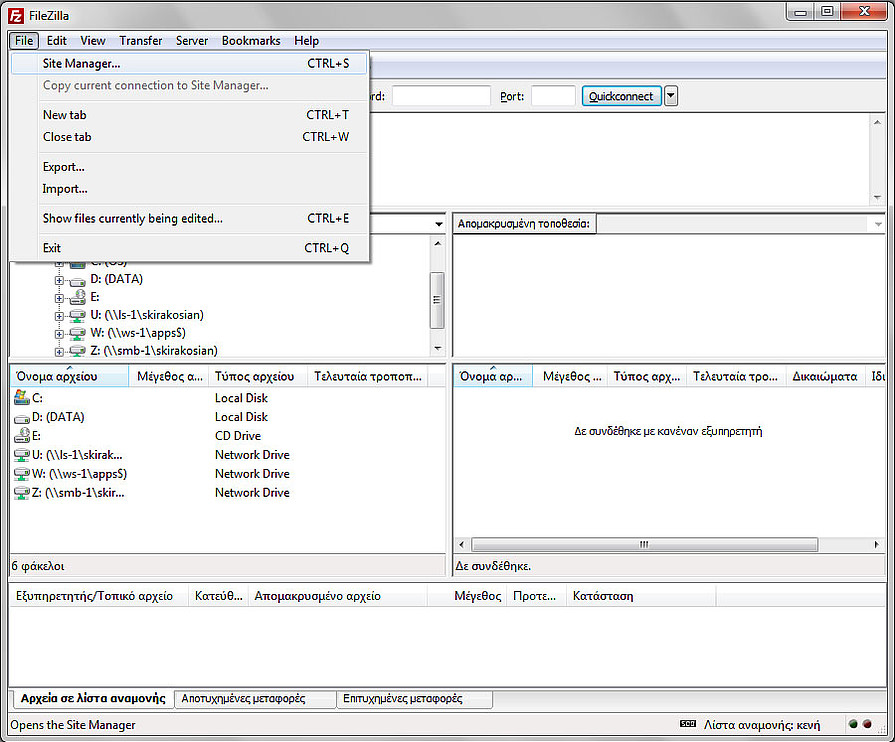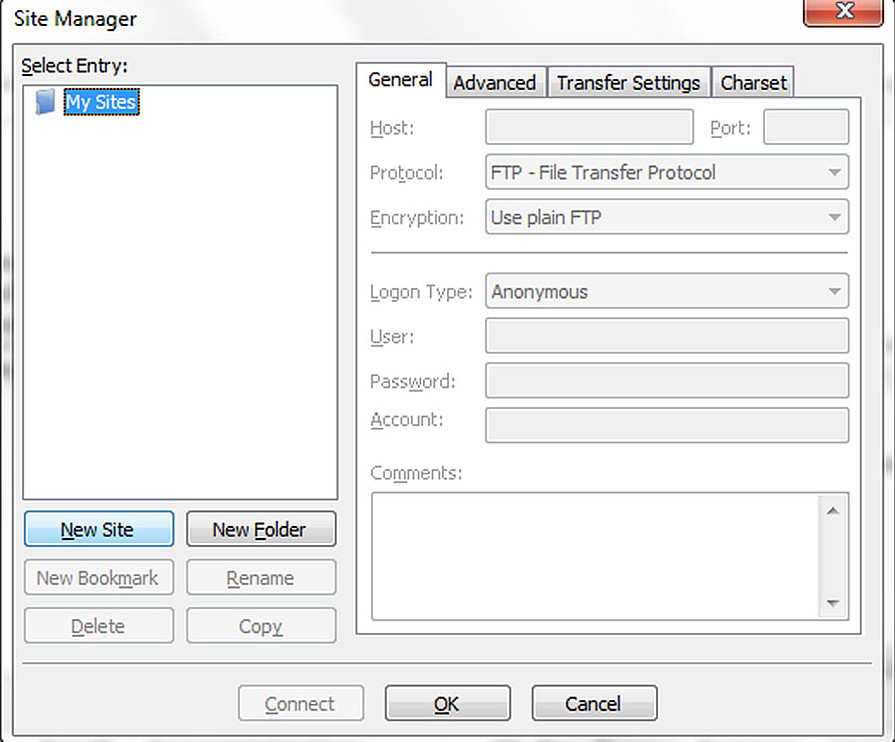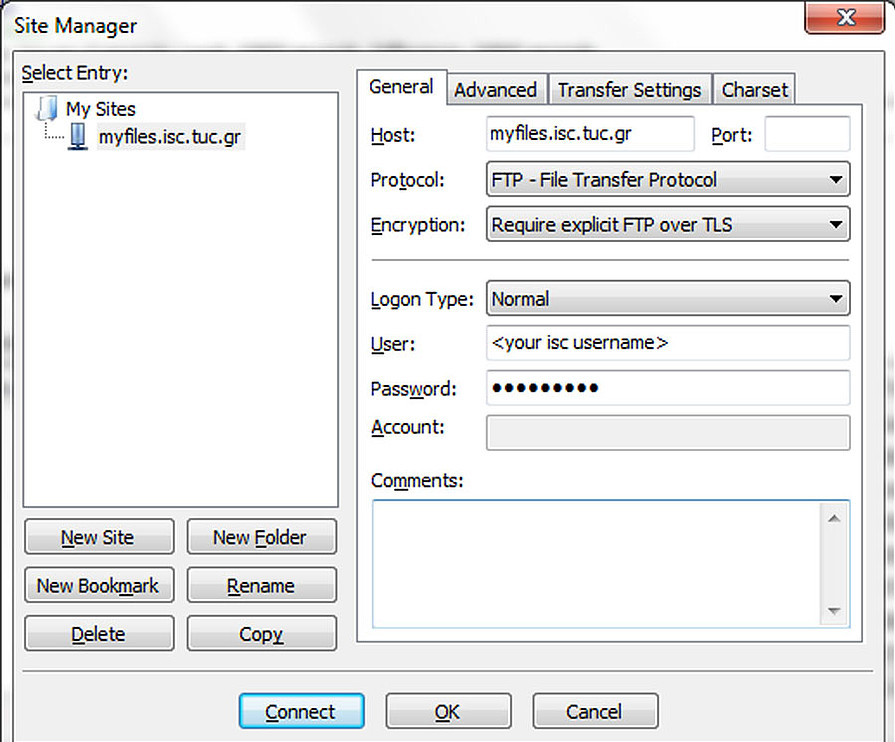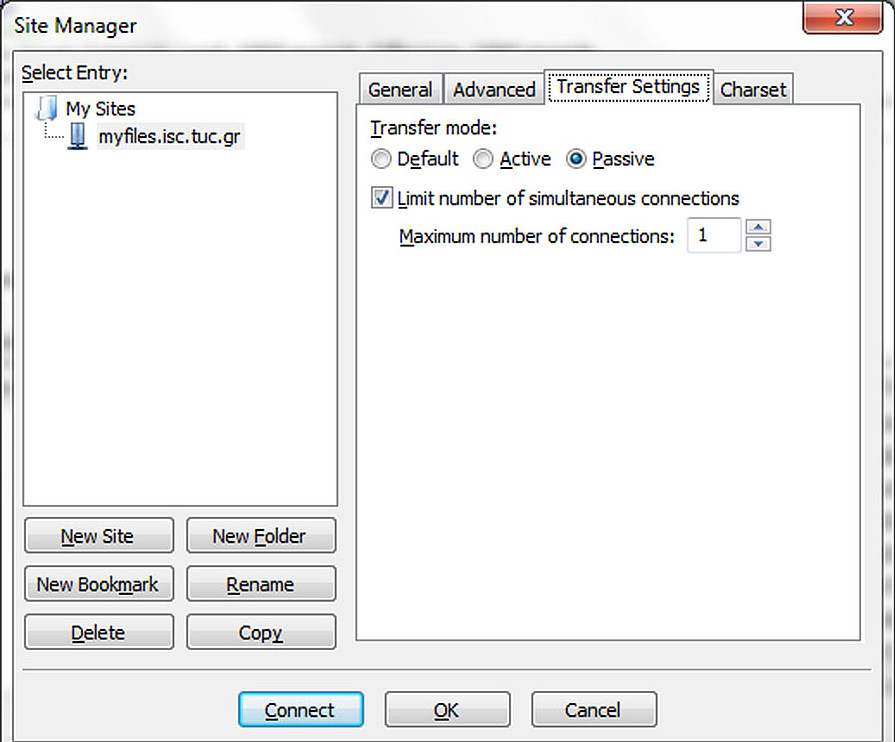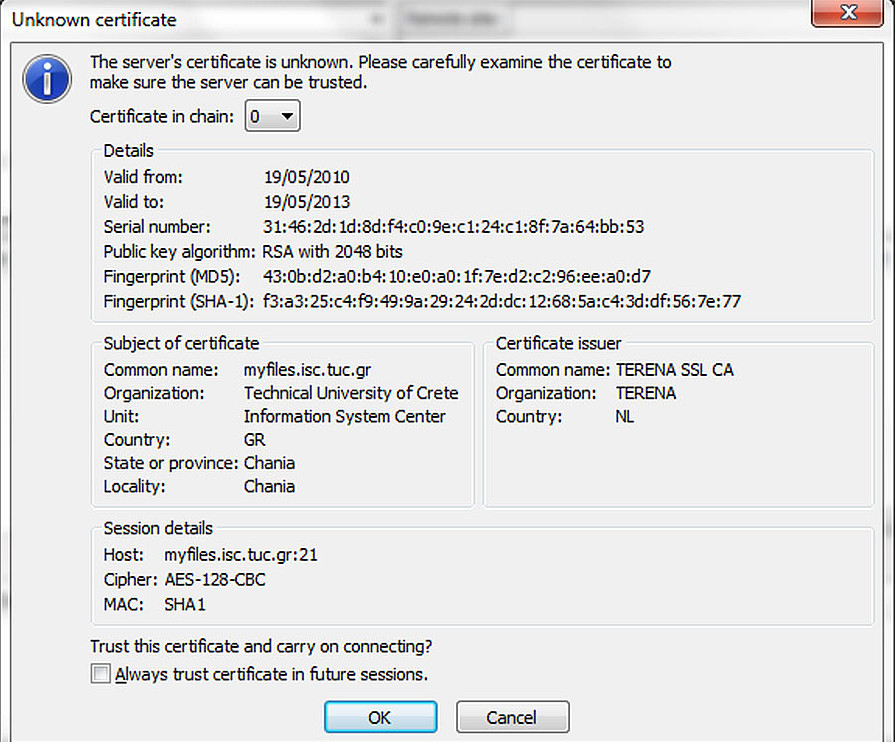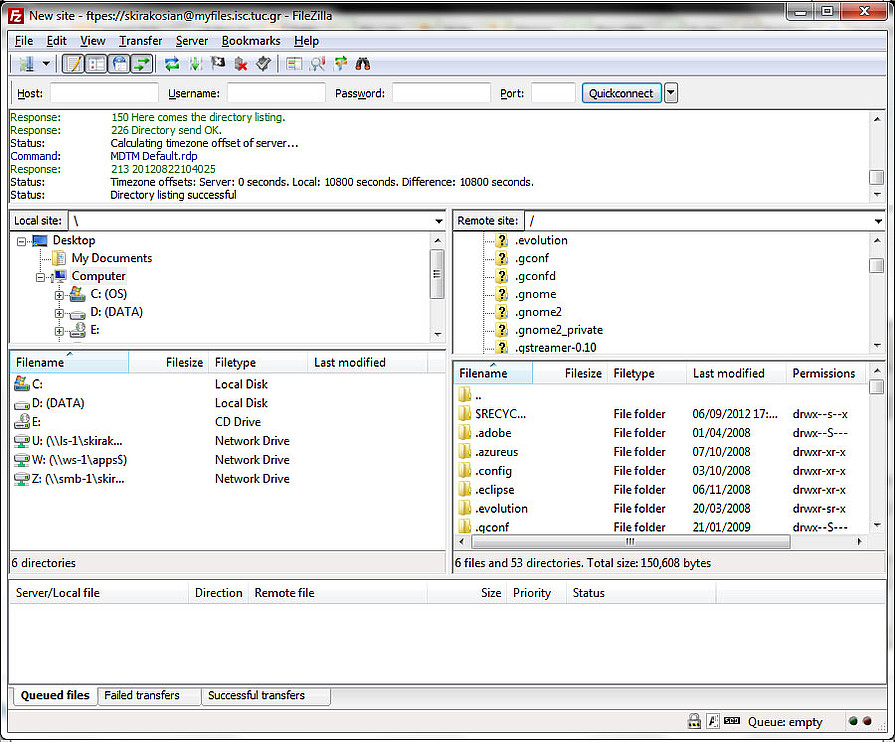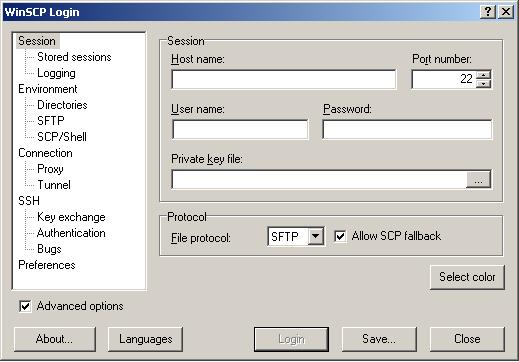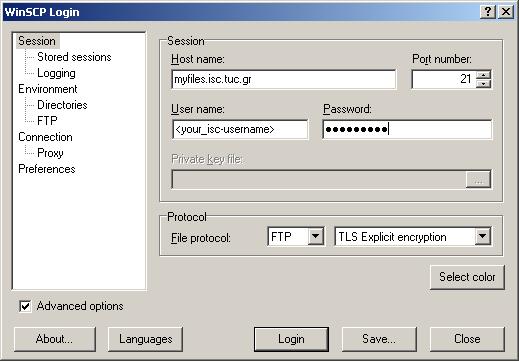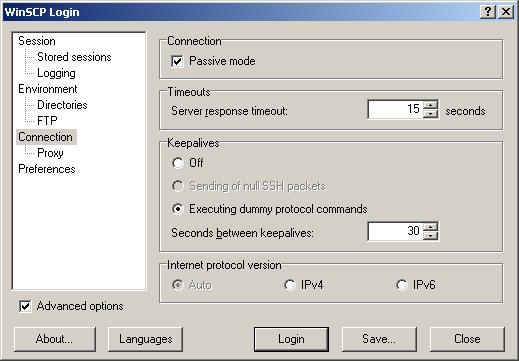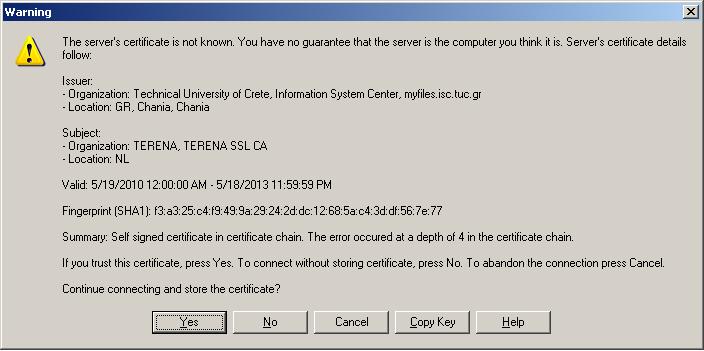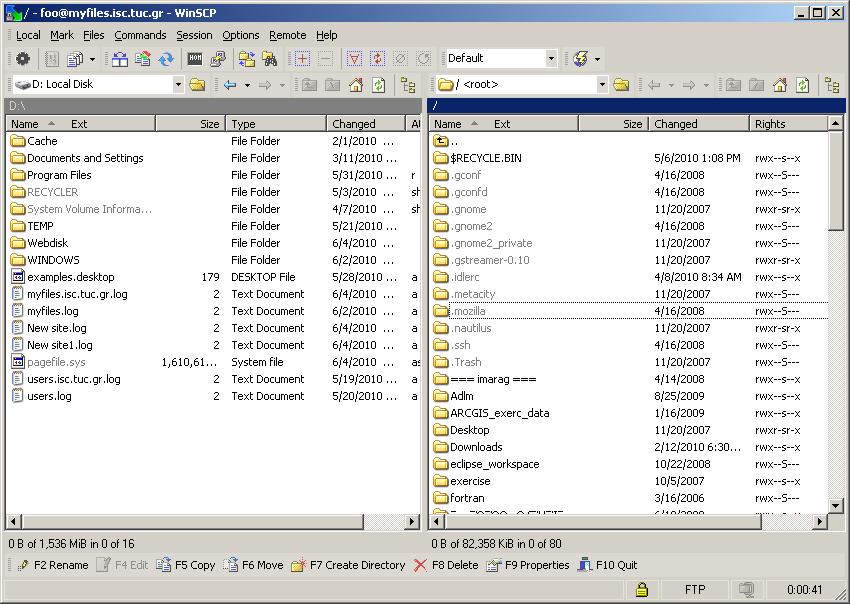Χρήση Περιοχής Αποθήκευσης Αρχείων
Μία από τις υπηρεσίες που παρέχει το Τμήμα Εξοπλισμού και Τεχνικής Υποστήριξης Χρηστών του Πολυτεχνείου Κρήτης μαζί με έναν λογαριασμό χρήστη είναι η Χρήση Περιοχής Αρχείων. Κάθε χρήστης διαθέτει προσωπικό χώρο (Z:) της τάξεως του 1 GΒ για αποθήκευση και φύλαξη αρχείων, όχι όμως και για εγκατάσταση προγραμμάτων.
Oδηγίες Χρήσης Περιοχής Αρχείων
Oδηγίες Απομακρυσμένης Χρήσης Περιοχής Αρχείων
Oδηγίες Χρήσης Περιοχής Αρχείων
Ανοίγοντας το παράθυρο File Explorer από οποιονδήποτε σταθμό εργασίας του Μηχανογραφικού Κέντρου, ο χρήστης θα δει ένα επιπλέον drive, με όνομα Z και λεζάντα το username του στον κεντρικό εξυπηρετητή αρχείων του Τμήματος Εξοπλισμού και Τεχνικής Υποστήριξης Χρηστών, όπως φαίνεται στην παρακάτω εικόνα. Κάτω από το εικονίδιο εμφανίζεται η ένδειξη της εναπομείνουσας χωρητικότητας.
Ο χώρος αυτός είναι αυστηρά προσωπικός. Πρόσβαση σ'αυτόν έχει μόνο ο ίδιος ο χρήστης.
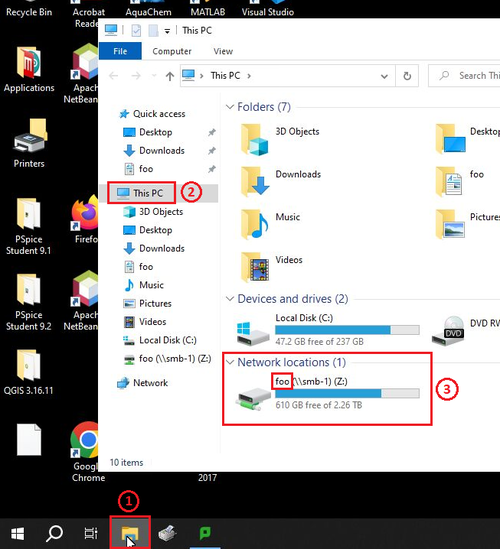
Σε περίπτωση που κατά τη διάρκεια της εργασίας σας επιχειρήσετε να αποθηκεύσετε ένα αρχείο στο χώρο των αρχείων σας που να ξεπερνά το μέγιστο όριο, τότε το σύστημα δεν θα σας επιτρέψει να το αποθηκεύσετε και θα εμφανίσει σχετικό μήνυμα.
Επιφάνεια Εργασίας
Σε περίπτωση που η περιοχή αρχείων του χρήστη Ζ δεν αρκεί για την αποθήκευση μεγάλου όγκου δεδομένων, μπορείτε να χρησιμοποιήσετε την επιφάνεια εργασίας του υπολογιστή σας ως προσωρινό μέσο αποθήκευσης.
ΠΡΟΣΟΧH: Μετά την αποσύνδεση από τον λογαριασμού σας (Log out) οτιδήποτε έχετε αποθηκεύσει στην επιφάνεια εργασίας θα χαθεί. Για το λόγο αυτό θα πρέπει να μεταφέρετε τα δεδομένα σας σε ένα δικό σας εξωτερικό μέσο αποθήκευσης (π.χ. USB memory flash, εξωτερικό σκληρό δίσκο), εφόσον το επιθυμείτε.
Oδηγίες Απομακρυσμένης Χρήσης Περιοχής Αρχείων
Στα μέλη της πολυτεχνειακής κοινότητας παρέχεται η δυνατότητα απομακρυσμένης πρόσβασης στο χώρο των προσωπικών τους αρχείων (γνωστό και ως drive Ζ: ). Αυτό υλοποιείται μέσω ασφαλούς, κρυπτογραφημένης σύνδεσης FTP.
Προτείνουμε τη χρήση του ελεύθερου λογισμικού για FTP Clients FileZilla ή WinSCP (μόνο για windows). Οι χρήστες μπορούν να επιλέξουν οποιοδήποτε άλλo λογισμικό ftp client της αρεσκείας τους, αρκεί να υποστηρίζει FTP με explicit TLS ή SSL connection και passive mode για το transfer mode.
Ρυθμίσεις προγραμμάτων FTP Client
Συνοπτικά στοιχεία
Host: myfiles.isc.tuc.gr
Port: 21
Protocol: FTP με explicit TLS ή explicit SSL connection
Connection/Transfer settings: passive mode
Δεν επιτρέπεται η πρόσβαση στην υπηρεσία από υπολογιστές εκτός του δικτύου του Π.Κ. Δηλαδή, η IP διεύθυνση του υπολογιστή πρέπει να έχει τη μορφή 147.27.x.x. Η εκχώρηση IP διεύθυνσης από το δίκτυο του Π. Κ. για απομακρυσμένους χρήστες είναι δυνατή μέσω της υπηρεσίας VPN (http://www.tuc.gr/183.html).
Αναλυτικός Οδηγός ρυθμίσεων προγράμματος Ftp-Client
Ακολουθήστε τον κατάλληλο σύνδεσμο για έναν “βήμα προς βήμα” οδηγό ρύθμισης του προγράμματος της επιλογής σας:
Ρυθμίσεις για το πρόγραμμα Filezilla
Κατεβάζουμε το Filezilla από το http://filezilla-project.org/download.php?type=client και το εγκαθιστούμε.
- Aπό το μενού File του Filezilla ανοίγουμε το Site manager.
- Στο Site Manager επιλέγουμε New Site.
- Αντιγράφουμε τις παρακάτω ρυθμίσεις στο tab General , όπου στο πεδίο user και password γράφουμε τα στοιχεία χρήστη που έχουμε στο ISC- Μηχανογραφικό Κέντρο.
- Στο tab Transfer Settings επιλέγουμε Transfer mode Passive και όριο στον αριθμό των συνδέσεων 1.
- Πατάμε Connect και εμφανίζεται το πιστοποιητικό της υπηρεσίας. Επιλέγουμε OK στην ερώτηση Trust this certificate για να αποδεχτούμε το πιστοποιητικό.
- Έχουμε πλέον συνδεθεί στην υπηρεσία: στο αριστερό μέρος είναι τα περιεχόμενα του τοπικού υπολογιστή και στο δεξί ο φάκελος του χρήστη (drive Z:).
Δείτε για κάθε βήμα τις παρακάτω εικόνες:
Ρυθμίσεις για το πρόγραμμα WinSCP
Κατεβάζουμε το WinSCP από το http://winscp.net/eng/download.php και το εγκαθιστούμε.
- Ανοίγουμε την εφαρμογή
- Καταγράφουμε τις ρυθμίσεις της εικόνας 2, όπου στο πεδίο user name και password γράφουμε τα στοιχεία χρήστη που έχουμε στο ISC- Μηχανογραφικό Κέντρο.
- Στο πεδίο Connection επιλέγουμε Passive mode
- Πατάμε login. Αποδεχόμαστε και αποθηκεύουμε το πιστοποιητικό πατώντας Yes
- Έχουμε πλέον συνδεθεί στην υπηρεσία: στο αριστερό μέρος είναι τα περιεχόμενα του τοπικού υπολογιστή και στο δεξί ο φάκελος του χρήστη (drive Z:).