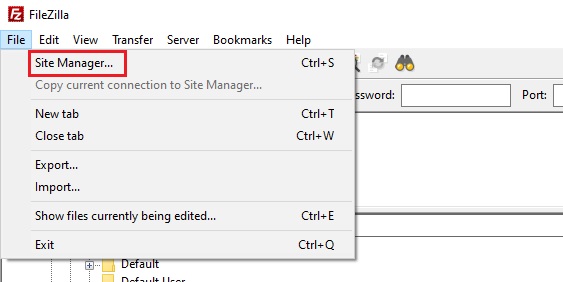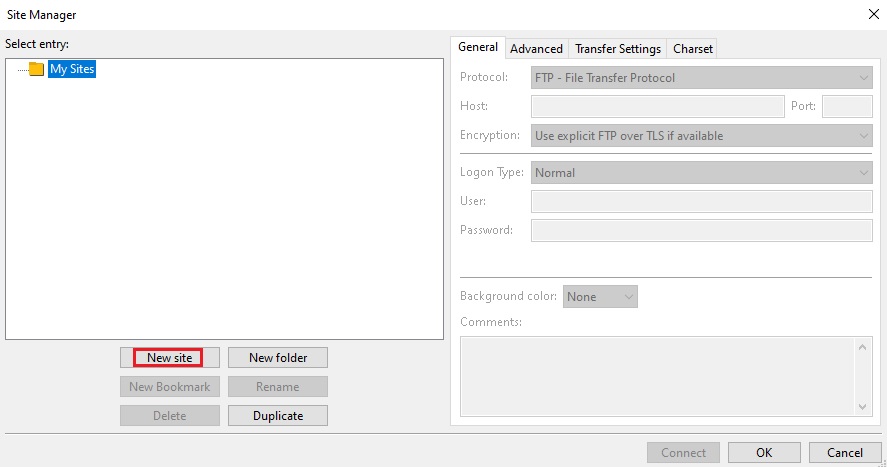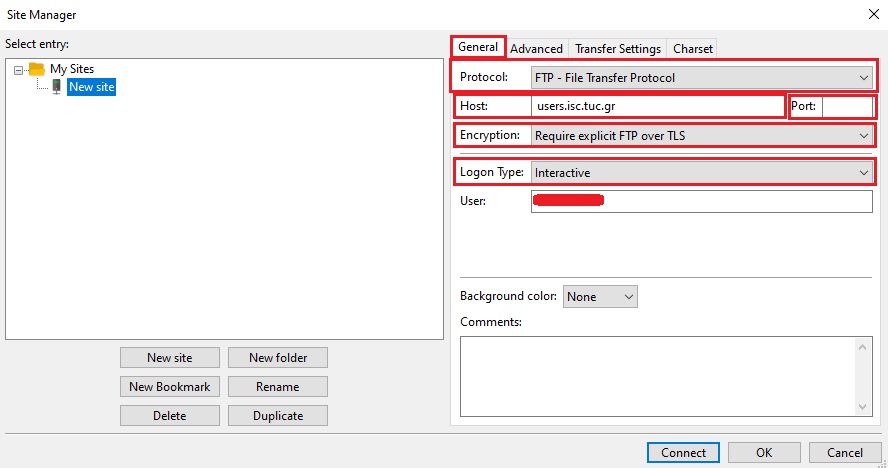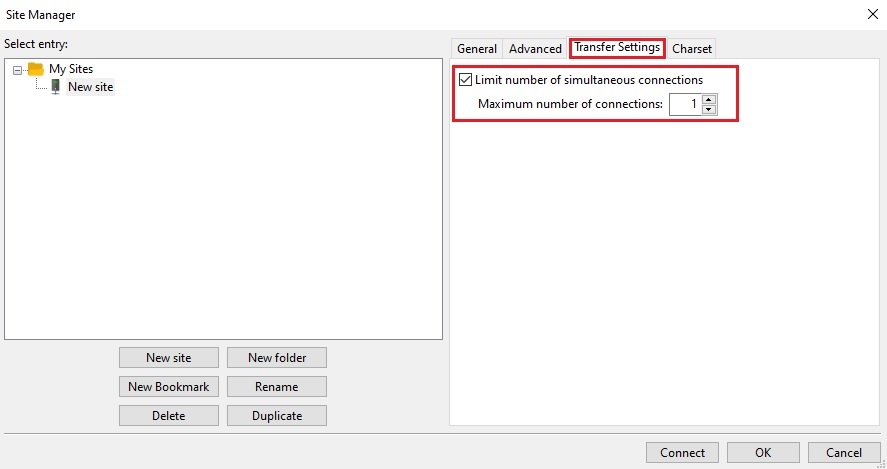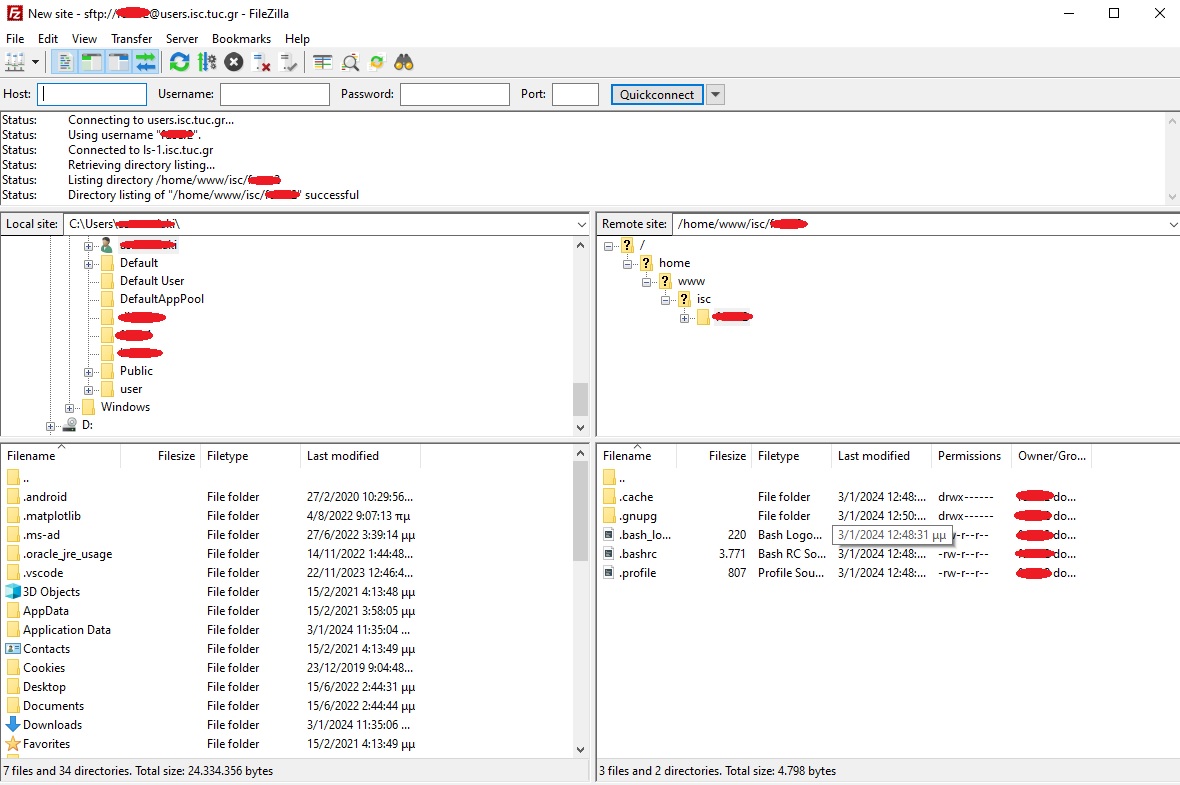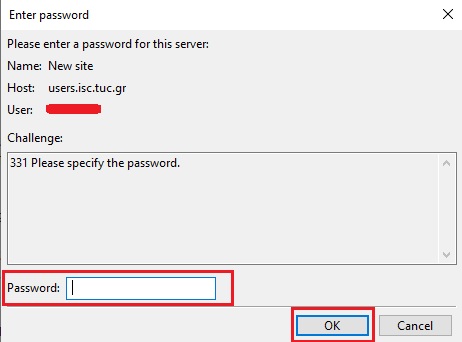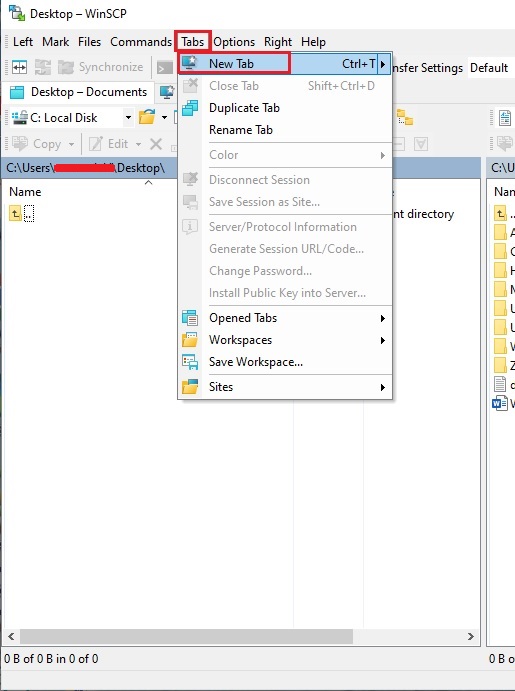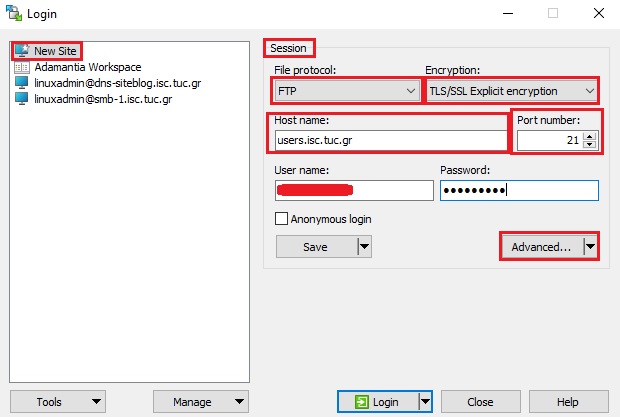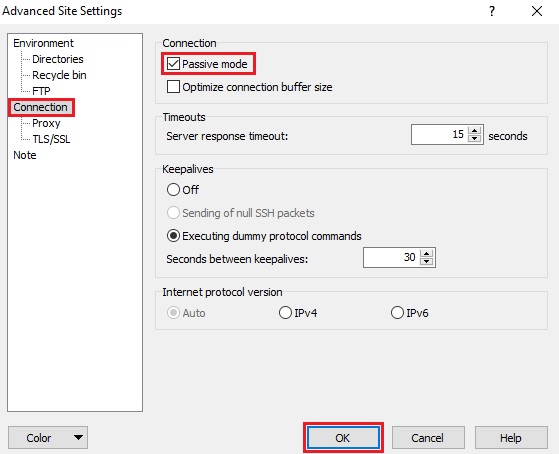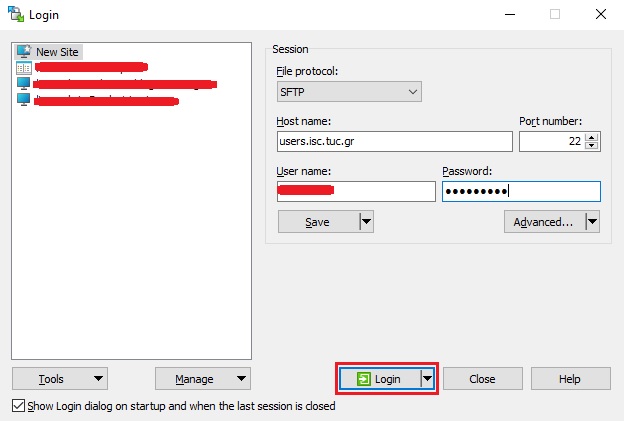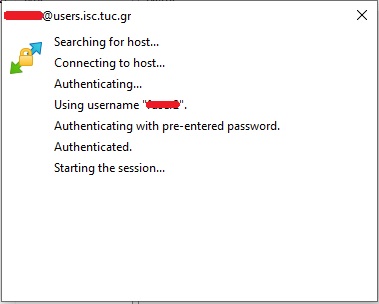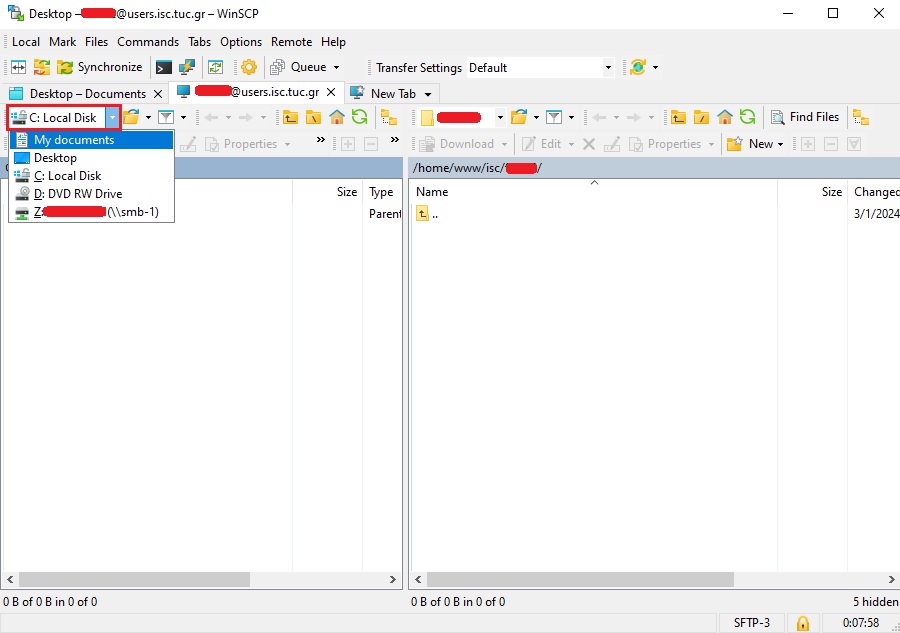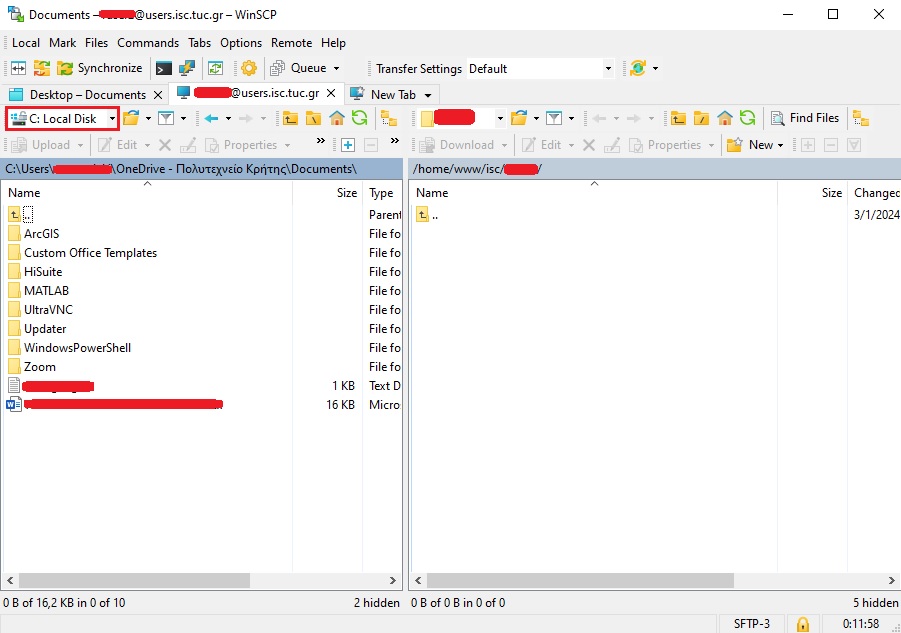Οδηγίες Σύνδεσης FTP για Προσωπικές Ιστοσελίδες
Τα μέλη της Ακαδημαϊκής Κοινότητας έχουν πλέον απομακρυσμένη πρόσβαση στο χώρο της προσωπικής τους ιστοσελίδας (γνωστό και ως drive Z: ) προκειμένου να ενημερώνουν το περιεχόμενό της. Ο μόνος περιορισμός που τίθεται είναι η IP διεύθυνση του υπολογιστή τους να προέρχεται από το δίκτυο του Πολυτεχνείου Κρήτης (δηλαδή να έχει τη μορφή 147.27.x.x).
Προτείνουμε τη χρήση του ελεύθερου λογισμικού για FTP Clients FileZilla ή WinSCP. Οι χρήστες μπορούν να επιλέξουν οποιοδήποτε άλλo λογισμικό ftp client της αρεσκείας τους, αρκεί να υποστηρίζει FTP με explicit TLS ή SFTP connection protocol και passive mode για το transfer mode.
Ρυθμίσεις προγράμματος FTP Client
Συνοπτικά στοιχεία
- για Filezilla: Host: users.isc.tuc.gr, Port: κενό με Protocol: FTP - File Transfer Protocol, Encryption: Require explicit FTP over TLS και Logon Type: Interactive
ή
- για WinSCP: Host: users.isc.tuc.gr, Port: 21 με Protocol: FTP και Encryption: TLS/SSL Explicit encryption
Transfer settings/Connection: Passive mode
Δεν επιτρέπεται η πρόσβαση στην υπηρεσία από υπολογιστές εκτός του δικτύου του Π.Κ. Η εκχώρηση IP διεύθυνσης από το δίκτυο του Πολυτεχνείου Κρήτης για απομακρυσμένους χρήστες, είναι δυνατή μέσω της υπηρεσίας VPN .
Αναλυτικός Οδηγός ρυθμίσεων προγράμματος Ftp-Client
Ακολουθήστε τον κατάλληλο σύνδεσμο για έναν “βήμα προς βήμα” οδηγό ρύθμισης του προγράμματος της επιλογής σας:
Ρυθμίσεις για το πρόγραμμα Filezilla
Κατεβάζουμε το Filezilla από το http://filezilla-project.org/download.php?type=client και το εγκαθιστούμε.
- Aπό το μενού και την καρτέλα File πατάμε την επιλογή Site manager (εικόνα 1).
- Στο Site Manager πατάμε New Site (εικόνα 2) το οποίο μπορούμε μετέπειτα να μετονομάσουμε από αυτό το σημείο πατώντας Rename.
- Αντιγράφουμε τις ρυθμίσεις στην καρτέλα General όπως αναφέρθηκαν παραπάνω ή όπως φαίνονται στις παρακάτω εικόνες, όπου στο πεδίο user γράφουμε το username που έχουμε στο Μηχανογραφικό Κέντρο (εικόνα 3).
- Επίσης, στην καρτέλα Transfer Settings κάνουμε κλικ στο μέγιστο όριο των ταυτόχρονων συνδέσεων να είναι 1 και πατάμε Connect (εικόνα 4).
- Στο παράθυρο που εμφανίζεται, εισάγουμε τον κωδικό που έχουμε στο Μηχανογραφικό Κέντρο και πατάμε OK (εικόνα 5).
- Έχουμε πλέον συνδεθεί στην υπηρεσία: στο αριστερό μέρος είναι τα περιεχόμενα του τοπικού υπολογιστή μας και στο δεξί ο προσωπικός φάκελος του χρήστη (drive Ζ:) (εικόνα 6).
Δείτε για κάθε βήμα τις παρακάτω εικόνες:
Ρυθμίσεις για το πρόγραμμα WinSCP
Κατεβάζουμε το WinSCP από το http://winscp.net/eng/download.php και το εγκαθιστούμε.
- Ανοίγουμε την εφαρμογή και στην καρτέλα Tab πατάμε New Tab (εικόνα 1).
- Στο παράθυρο που ανοίγει, επιλέγουμε New Site και αντιγράφουμε τις ρυθμίσεις στο πλαίσιο Session όπως αναφέρθηκαν παραπάνω ή όπως φαίνονται στις παρακάτω εικόνες, όπου στα πεδία user name και Password συμπληρώνουμε τα στοιχεία που έχουμε στο Μηχανογραφικό Κέντρο, και κατόπιν πατάμε Advanced... (εικόνα 2).
- Στο νέο παράθυρο που ανοίγει και στο πεδίο Connection επιλέγουμε Passive mode και πατάμε ΟΚ (εικόνα 3).
- Επιστρέφοντας στο προηγούμενο παράθυρο, πατάμε Login (εικόνα 4) και εμφανίζεται ένα παράθυρο σύνδεσης (εικόνα 5).
- Έχουμε πλέον συνδεθεί στην υπηρεσία: στο αριστερό μέρος είναι τα περιεχόμενα του τοπικού υπολογιστή μας στον οποίο μπορούμε να περιηγηθούμε από το πεδίο που φαίνεται στις εικόνες 6 και 7 και στο δεξί ο προσωπικός φάκελος του χρήστη (drive Ζ:).